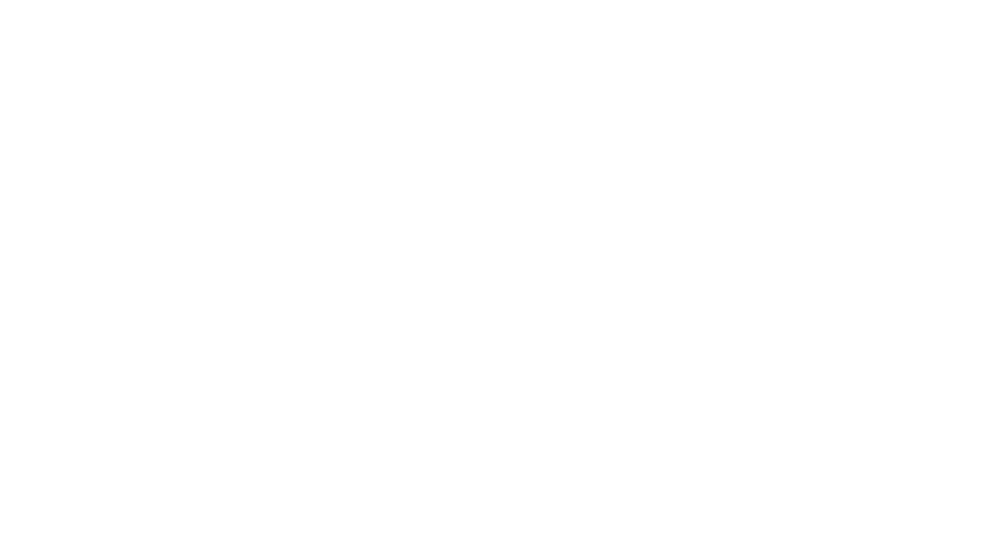WordPress themes are a way of presenting your content to the viewers. WordPress describes it as the “skin” of the website. However, the function of the Theme is much more than that of skin. The themes help in gaining more control over the display and the visual presentation of the content. Not just this, but with the help of suitable themes, you can also create an interactive interface for visitors. In this blog we will learn about the variance between installing and activating a theme step by step.
The website can have an underlying unifying design along with a graphical interface by using a WordPress theme. All the themes have a collection of files known as template files. To make the themes functional, you will have to install and activate them. Installing is the prerequisite of activating a Theme and making it visible to visitors.
Installing A Theme
There are various free themes available in the WordPress directory that you can choose from and install. You can also install suitable themes from third-party sites. Although the free themes are very effective, these are suitable for those who know how to code. Paid themes can provide extra support and many more features that can make your website customized according to your needs.
When you install a theme, it becomes a part of the theme library. You can activate it whenever you want to in the future. Here are some steps that you might find useful while installing a WordPress theme:
- The first and foremost step for installing the themes is to log into the WordPress admin page. Go to Appearances and from there select Themes.
- You can add a new theme by clicking on the Add New option. Select the Theme that suits your requirements the best by either typing the name in the directory or using the Feature Filter to ease your job. You can also check the tags and pick the one that meets your search criteria.
- The final step is to preview the Theme to see the demo or simply install it if you are satisfied with it.

After this, you are ready to activate it. However, it is recommended that you should go through the instructions that accompany the themes before you activate them on your website. You can see all your installed themes here- your /wp-content/themes/ directory.
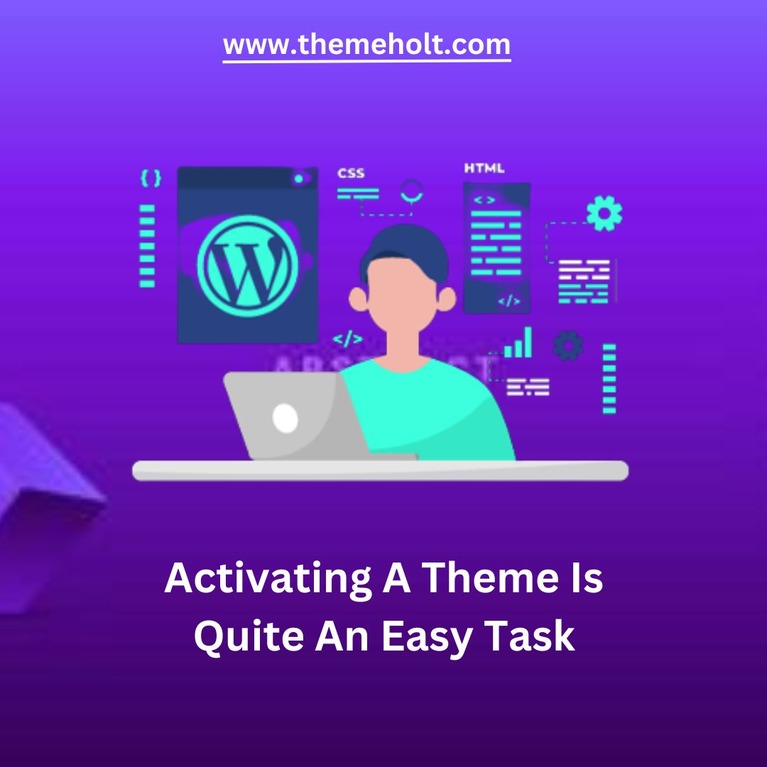
Activating a Theme
An activated theme allows you to fully control and customize it according to your needs. You can customize the appearance using Widgets, Menus, and Editors tabs. After activating a theme, the admin of the site has access to all the special widgets, custom fields, and management areas of the Theme. In other words, all the widgets of the new Theme will appear in the admin panel after activating it.
It is necessary to activate a theme on your website for it to be operational. And, you can activate only one Theme at a time. So, if you try to activate a new theme, your already existing Theme on your website will be deactivated by WordPress. This further implies that the admin would not be able to access the theme options of the previous Theme from the Admin Panel.
However, if in the future you want to re-activate the Theme, the content and the settings of the Widgetized areas are stored in the database.
In order to activate a new theme on WordPress, you have to follow the following steps:
- The first step is to log into the WordPress Administration Screens.
- Go to the Appearances screen, and then select Themes.
- After selecting that, you will see all the themes in your directory. You can also see the details of all the themes by clicking on Theme Details.
- If you want to check the look of the Theme on the screen, you can click on the Live Preview option. It will present your content and the information in the Theme, which can make your decision even easier.
- Once you are satisfied with the Theme, you can activate it by clicking on the Activate button. It will immediately become active after that.
Note: Do not activate the new Theme if you can not preview the Theme or it is blank. It is better to investigate the Theme thoroughly and then activate it. In case you are unable to view the Theme thumbnail at all, it is an indication that the new Theme is corrupted or broken. You can contact the Theme author and ask for help by visiting https://www.themeholt.com/.